How to change WiFi passwords?
| ✅ Function | ⭐ The fastest way to change WiFi password |
| ✅ User | ⭐ 199 million users |
| ✅ Program Language | ⭐ HTML and CSS |
Main Content: []
1. Change TP-Link router WiFi password
1. First of all, login to your admin panel at 192.168.0.1 or 192.168.1.1.
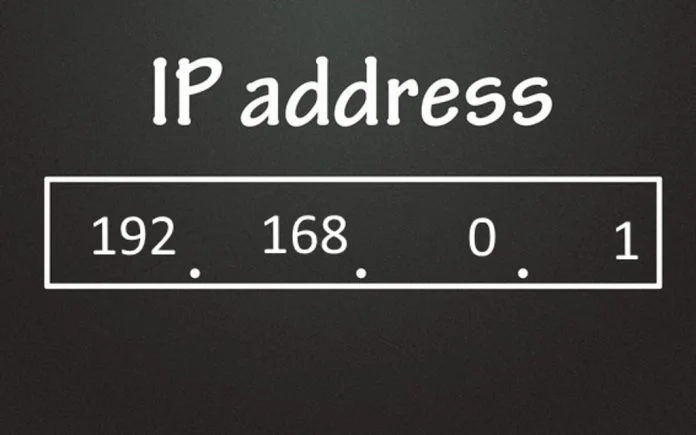
2. A login page will appear asking you to enter the username "admin" and the password "admin".

3. Once logged in, go to "Wireless" > "Wireless Security" settings.
4. If not already, select " WPA / WPA2 - Personal (Recommended)".
5. Enter your wireless password in the field.

6. Save for changes to take effect.
2. Change Tenda router WiFi password
1. First of all, login to your admin panel at 192.168.0.1 or 192.168.1.1.
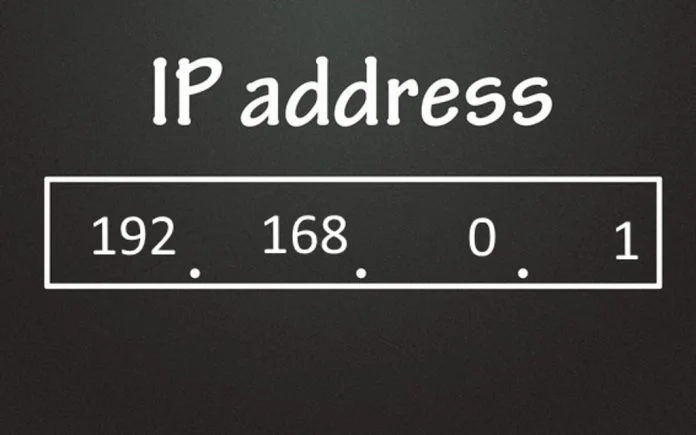
2. A login page will appear asking you to enter the username "admin" and the password "admin".
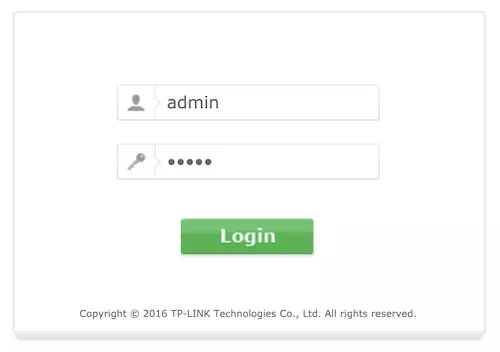
3. Once logged in, go to "Wireless" > "Wireless Security" settings.
4. If not already, select " WPA / WPA2 - Personal (Recommended)".
5. Enter your wireless password in the field.

6. Save for changes to take effect.
3. Change D-Link router WiFi password
1. Log in to your router settings at 192.168.1.1
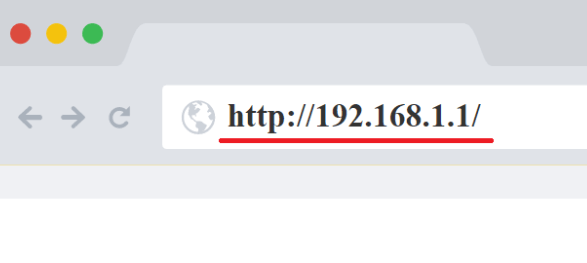
2. Enter admin as the username and blank (nothing) in the password.

3. Go to Wireless Settings > Enter your new password in the Pre-shared key.

4. Now click Save Settings to save your configuration.
4. Change Linksys router WiFi password
1. Log in to your router settings at 192.168.1.1
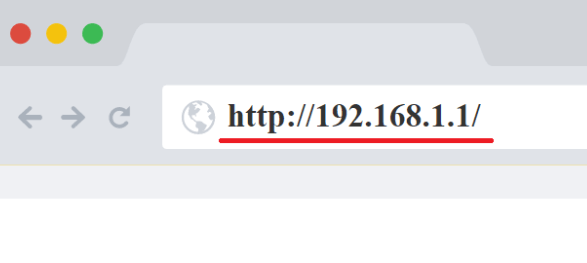
2. Enter admin as the username and blank (nothing) in the password.

3. Go to Wireless Settings > Enter your new password in the Pre-shared key.

4. Now click Save Settings to save your configuration.