Địa Chỉ IP 10.0.0.1
Để truy cập trang quản trị router nhập 10.0.0.1 vào thanh URL của trình duyệt hoặc click vào ô bên dưới.
Hướng dẫn truy cập wifi 10.0.0.1 piso wifi
Để truy cập wifi piso bằng địa chỉ IP 10.0.0.1, hãy làm theo các bước sau:
- Kết nối thiết bị của bạn với mạng wifi piso
- Mở trình duyệt web trên thiết bị của bạn và nhập địa chỉ IP 10.0.0.1 trong thanh địa chỉ.
- Nhập tên người dùng và mật khẩu để đăng nhập vào giao diện quản lý của piso wifi
- Sau khi đăng nhập thành công, bạn sẽ có thể cấu hình và quản lý cài đặt mạng của wifi piso, bao gồm đặt mật khẩu wifi, kiểm tra kết nối và quản lý các thiết bị kết nối với mạng wifi.

Địa chỉ IP 10.0.0.1 ?
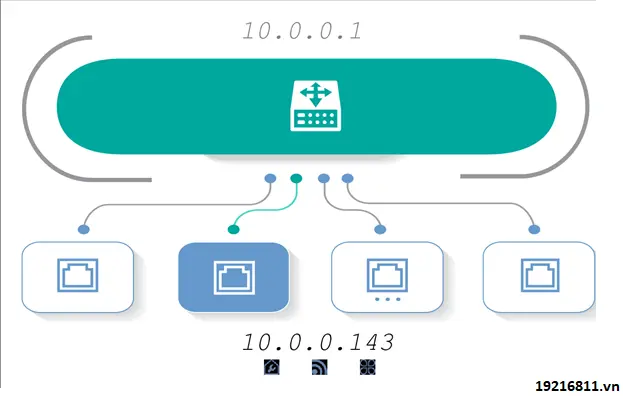
Địa chỉ IP 10.0.0.1 là địa chỉ IP thuộc dải địa chỉ IP riêng được sử dụng trong mạng nội bộ. Địa chỉ IP này thường được sử dụng cho các thiết bị mạng như bộ định tuyến, modem hoặc cổng để quản lý và định cấu hình mạng.
Trong mạng gia đình hoặc mạng doanh nghiệp nhỏ, 10.0.0.1 thường được sử dụng làm địa chỉ IP mặc định cho cổng hoặc bộ định tuyến, cho phép người dùng truy cập vào giao diện quản trị của thiết bị đó để thực hiện các tác vụ. Cấu hình mạng như thay đổi mật khẩu Wi-Fi, cài đặt NAT, cài đặt chuyển tiếp cổng và quản lý các cài đặt mạng khác.
Chi tiết về cách khôi phục cài đặt gốc của bộ định tuyến bằng 10.0.0.1 làm địa chỉ đăng nhập
Sử dụng địa chỉ IP 10.0.0.1 để đăng nhập vào trang quản trị của bộ định tuyến
- Mở trình duyệt web và nhập chính xác địa chỉ IP 10.0.0.1 vào thanh địa chỉ
- Nhập tên người dùng và mật khẩu để đăng nhập vào trang quản trị của bộ định tuyến. Nếu tên người dùng và mật khẩu mặc định không hoạt động, bạn có thể thử các tùy chọn khác như root, user hoặc kiểm tra tài liệu của nhà sản xuất bộ định tuyến để biết thông tin đăng nhập chính xác.
- Sau khi đăng nhập thành công, hệ thống sẽ chuyển sang trang quản trị của bộ định tuyến. Tại đây, bạn có thể thấy thanh menu bên trái, nhấp vào Cổng, tiếp tục chọn Kết nối rồi chọn Wi-Fi.
- Sau khi bạn nhấp vào Wi-Fi hãy nhấp vào CHỈNH SỬA
- Nhập mật khẩu hiện tại của bộ định tuyến (thường là mật khẩu mặc định) rồi nhập mật khẩu mới mà bạn muốn đặt. Xác nhận mật khẩu mới và lưu các thay đổi.
- Trong trường hợp xảy ra một số cấu hình sai trong phiên trước đó, bạn có thể thực hiện đặt lại cổng của mình về cài đặt mặc định ban đầu. Để đặt lại cấu hình bộ định tuyến của bạn về cài đặt mặc định, hãy rút nguồn điện của bộ định tuyến và nhấn nút “đặt lại” nhỏ ở phía sau bộ định tuyến trong khoảng 10 giây. Khi đèn ở phía trước bộ định tuyến bắt đầu nhấp nháy, điều đó có nghĩa là modem đã đặt lại thành công.
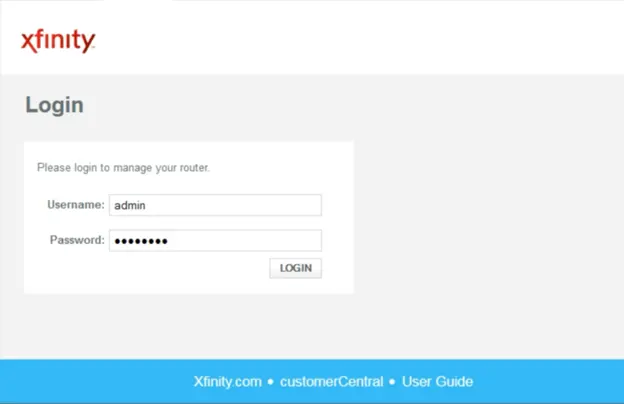
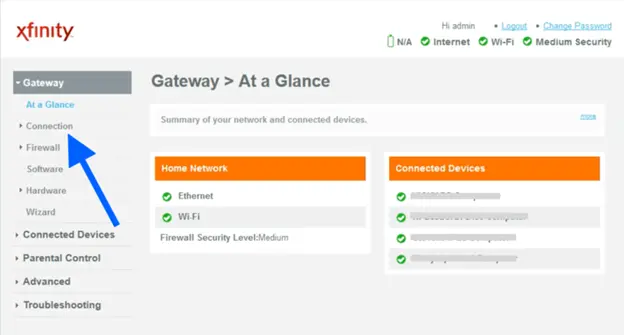


Nhà cung cấp dịch vụ và thông tin đăng nhập mặc định 10.0.0.1
Dưới đây là danh sách các nhà cung cấp phổ biến sử dụng 10.0.0.1 làm địa chỉ IP mặc định cho bộ định tuyến của họ, kèm theo thông tin đăng nhập mặc định bạn cần tham khảo:
| Công ty | Tên người dùng | Mật khẩu |
| TP-Link | admin | admin |
| ASUS | admin | admin |
| D-Link | admin | admin |
| Linksys | admin | admin |
| Netgear | admin | mật khẩu |
| Tenda | admin | admin |
| Zyxel | admin | 1234 |
| FPT | admin | fpttelecom |
| VNPT | admin | vnpt |
Một số lưu ý khi đăng nhập 10.0.0.1 bằng tài khoản mặc định
- Thông tin đăng nhập mặc định có thể khác nhau tùy thuộc vào kiểu bộ định tuyến.
- Bạn có thể tìm thấy thông tin đăng nhập mặc định trên nhãn dán ở mặt sau bộ định tuyến.
- Nếu bạn thay đổi thông tin đăng nhập mặc định và quên mật khẩu, bạn có thể khôi phục cài đặt gốc của bộ định tuyến.
Ngoài ra, một số công ty còn có các tài khoản đăng nhập khác với các quyền khác nhau:
- Tài khoản quản trị viên: Có toàn quyền truy cập vào tất cả cài đặt bộ định tuyến.
- Tài khoản khách: Có quyền truy cập hạn chế vào một số cài đặt bộ định tuyến.
- Bạn nên sử dụng tài khoản quản trị viên để thay đổi các cài đặt quan trọng của bộ định tuyến.
- Tốt nhất bạn nên thay đổi tên người dùng và mật khẩu trên bộ định tuyến của mình để đảm bảo an ninh.
Hướng dẫn chi tiết truy cập 10.0.0.1 từ A-Z
Bước 1. Chuẩn bị
- Máy tính hoặc điện thoại thông minh được kết nối với mạng Wi-Fi sử dụng 10.0.0.1 làm địa chỉ IP mặc định của bộ định tuyến.
- Thiết bị của bạn sử dụng trình duyệt web như Chrome, Firefox, Safari, Edge.
Bước 2. Truy cập giao diện quản trị
- Mở trình duyệt web và nhập 10.0.0.1 vào thanh địa chỉ.
- Nhập tên người dùng và mật khẩu mặc định (tham khảo ở trên).
- Nhấp vào nút Đăng nhập ngay.
Bước 3. Vào trang giao diện quản trị
Giao diện quản trị của bộ định tuyến có thể khác nhau tùy theo nhãn hiệu và kiểu máy. Tuy nhiên, giao diện thường bao gồm các tab sau:
- Trạng thái: Hiển thị thông tin về trạng thái kết nối internet, Wi-Fi, LAN, DHCP.
- Cài đặt cơ bản: Cho phép thay đổi tên mạng Wi-Fi, mật khẩu Wi-Fi, kênh Wi-Fi, địa chỉ IP LAN.
- Cài đặt nâng cao: Cho phép cấu hình các tính năng nâng cao như VPN, tường lửa, QoS, DMZ.
- Quản lý: Cho phép cập nhật chương trình cơ sở, sao lưu và khôi phục cài đặt cũng như quản lý thiết bị được kết nối.
Bước 4. Thay đổi cài đặt (nếu cần)
- Tìm tab chứa cài đặt bạn muốn thay đổi.
- Đọc kỹ hướng dẫn trước khi thay đổi bất kỳ cài đặt nào.
- Nhấp vào nút Lưu và bạn đã hoàn tất.
Bước 5. Khôi phục cài đặt gốc của bộ định tuyến (nếu cần)
- Nhấp vào tab Quản lý.
- Tìm tùy chọn trong Khôi phục cài đặt gốc.
- Nhấp vào nút Khôi phục.
- Xác nhận và chờ đợi.
Lưu ý: Việc đặt lại về cài đặt gốc sẽ xóa tất cả cài đặt của bộ định tuyến.
Một số nguyên nhân và cách khắc phục lỗi không vào được 10.0.0.1
| Nguyên nhân | Giải pháp |
| Lỗi kết nối mạng | * Kiểm tra kết nối Wi-Fi/LAN. * Kiểm tra cáp mạng. * Khởi động lại bộ định tuyến. |
| Lỗi địa chỉ IP | * Nhập lại địa chỉ IP 10.0.0.1. * Cấu hình IP tự động (DHCP) . |
| Lỗi cài đặt | * Kiểm tra tên người dùng hoặc mật khẩu. * Đăng nhập vào giao diện quản trị và bật DHCP. |
| Các lỗi khác | * Xóa dữ liệu duyệt web hoặc cookie. * Thử trình duyệt khác. * Cập nhật chương trình cơ sở. * Khôi phục cài đặt gốc (lưu ý mất dữ liệu). |
Nếu bạn đã cố gắng tìm nguyên nhân và khắc phục nhưng vẫn không vào được 10.0.0.1, vui lòng liên hệ ngay với đường dây nóng của nhà sản xuất/nhân viên kỹ thuật để được hỗ trợ kịp thời.
Cách đặt lại bộ định tuyến 10.0.0.1
Nếu bạn vô tình thay đổi mật khẩu và quên mật khẩu. Để đặt lại mật khẩu mặc định, hãy làm theo các bước sau:
- Nhấn nút ĐẶT LẠI ở mặt sau của Bộ định tuyến Modem
Một số Modem WiFi có nút Đặt lại phía sau phích cắm dây. Nút này giúp bạn cài đặt lại Modem WiFi từ đầu.
Bạn chỉ cần nhấn nút Reset và giữ trong 30 giây.

Kết luận
Như vậy ở bài viết trên chúng tôi đã gửi đến các bạn những thông tin chi tiết nhất về IP 10.0.0.1. Hy vọng bài viết này sẽ giúp các bạn hiểu rõ hơn về địa chỉ này và biết cách sử dụng sao cho phù hợp.