IP address 10.0.0.1
To access the router admin page enter 10.0.0.1 Go to your browser's URL bar or click the box below.
Instructions for accessing wifi 10.0.0.1 piso wifi
To access piso wifi with IP address 10.0.0.1, follow these steps:
- Connect your device to piso wifi network
- Open the web browser on your device and enter the IP address 10.0.0.1 in the address bar.
- Enter username and password to log in to the management interface of piso wifi
- After successfully logging in, you will be able to configure and manage the network settings of piso wifi, including setting wifi password, checking connection and managing devices connected to the wifi network.

What is IP address 10.0.0.1 ?
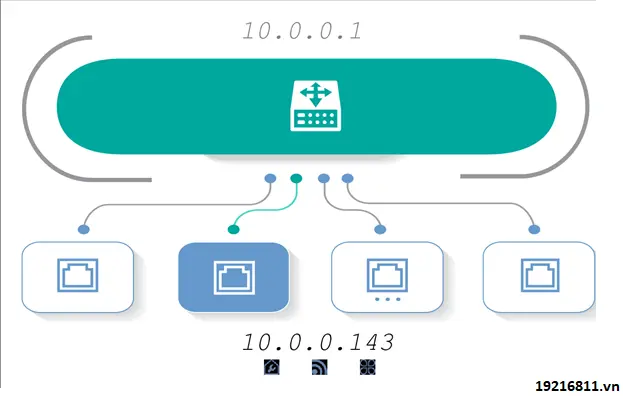
IP address 10.0.0.1 is an IP address that belongs to the private IP address range used in the internal network. This IP address is often used for network devices such as routers, modems or gateways to manage and configure the network.
In a home or small business network, 10.0.0.1 is often used as the default IP address for a gateway or router, allowing users to access that device's administrative interface to perform tasks. Network configuration such as changing Wi-Fi passwords, NAT settings, port forwarding settings, and managing other network settings.
Details on how to restore factory settings of the router using 10.0.0.1 as the login address
Use IP address 10.0.0.1 to log in to the router's admin page
- Open a web browser and enter the IP address 10.0.0.1 into the address bar correctly
- Enter the username and password to log in to the router's admin page. If the default username and password don't work, you can try other options like root, user, or check your router manufacturer's documentation for the correct login information.
- After successfully logging in, the system will move to the router's administration page. Here, you can see the menu bar on the left, click Gateway, continue to select Connection then Wi-Fi.
- After you click on Wi-Fi click EDIT
- Enter your router's current password (usually the default password) and then enter the new password you want to set. Confirm the new password and save changes.
- In case some misconfiguration occurred in your previous session, you may perform reset your gateway to its factory default settings. To reset your router configuration to its default settings unplug your router power and press the small “reset” button at the back of it for about 10 seconds. Once the lights at the front of router starts blinking it means the modem has successfully reset.
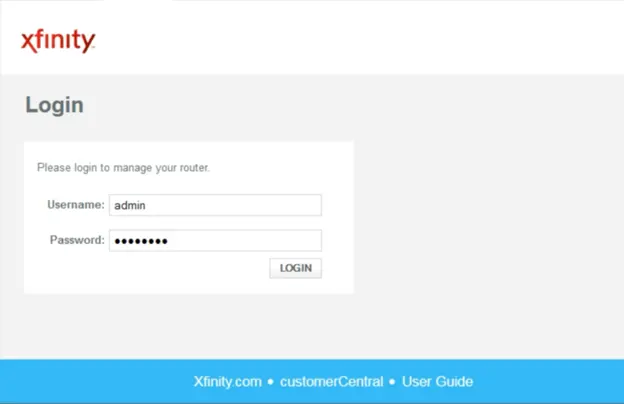
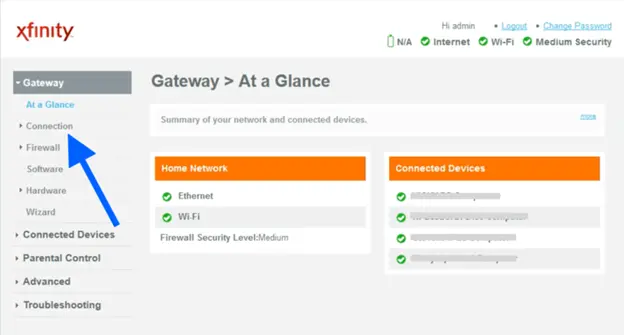


Default 10.0.0.1 carriers and logins
Here is a list of popular vendors that use 10.0.0.1 as the default IP address for their routers, along with the default login information you need to refer to:
| Company | Username | Password |
| TP-Link | admin | admin |
| ASUS | admin | admin |
| D-Link | admin | admin |
| Linksys | admin | admin |
| Netgear | admin | password |
| Tenda | admin | admin |
| Zyxel | admin | 1234 |
| FPT | admin | fpttelecom |
| VNPT | admin | vnpt |
Some notes when logging in to 10.0.0.1 with the default account
- Default login information may vary depending on router model.
- You can find the default login information on the sticker on the back of the router.
- If you changed the default login information and forgot your password, you can restore the router's factory settings.
In addition, some companies also have other login accounts with different permissions:
- Administrator account: Get full access to all router settings.
- Guest account: Has limited access to some router settings.
- You should use an administrator account to change important settings of your router.
- It is best that you change the username and password on your router to ensure security.
Detailed instructions for accessing 10.0.0.1 from A-Z
Step 1. Preparation
- A computer or smartphone connected to a Wi-Fi network uses 10.0.0.1 as the router's default IP address.
- Your device uses a web browser such as Chrome, Firefox, Safari, Edge.
Step 2. Access the admin interface
- Open a web browser and enter 10.0.0.1 in the address bar.
- Enter the default username and password (refer to above).
- Click the Login Now button.
Step 3. Go to the admin interface page
The router's administration interface may vary by brand and model. However, the interface usually includes the following tabs:
- Status: Displays information about internet connection status, Wi-Fi, LAN, DHCP.
- Basic settings: Allows changing Wi-Fi network name, Wi-Fi password, Wi-Fi channel, LAN IP address.
- Advanced settings: Allows configuration of advanced features such as VPN, firewall, QoS, DMZ.
- Management: Allows firmware updates, settings backup and restore, and connected device management.
Step 4. Change settings (if necessary)
- Find the tab containing the settings you want to change.
- Read the instructions carefully before changing any settings.
- Click the Save button and you're done.
Step 5. Restore router factory settings (if necessary)
- Click the Manage tab.
- Find options under Restore factory settings.
- Click the Restore button.
- Confirm and wait.
Note: Resetting to factory settings will erase all router settings.
Some causes and ways to fix the error of not being able to access 10.0.0.1
| Cause | Solution |
| Network connection error | * Check the Wi-Fi/LAN connection. * Check the network cable. * Restart router. |
| IP address error | * Re-enter IP address 10.0.0.1. * Automatic IP configuration (DHCP) . |
| Installation error | * Check username or password. * Log in to the admin interface and enable DHCP. |
| Other errors | * Delete browsing data or cookies. * Try another browser. * Update firmware. * Restore restore factory settings (note data loss). |
If you have tried to find the cause and fix it but still cannot access 10.0.0.1, please immediately contact the manufacturer/technical staff hotline for timely support.
How to reset the router 10.0.0.1
If you accidentally change your password and forget your password. To reset the default password, follow these steps:
- Press the RESET button on the back of the Modem Router
Some WiFi Modems have a Reset button behind the cord plug. This button helps you reinstall your WiFi Modem from the beginning.
You just need to press the Reset button and hold for 30 seconds.
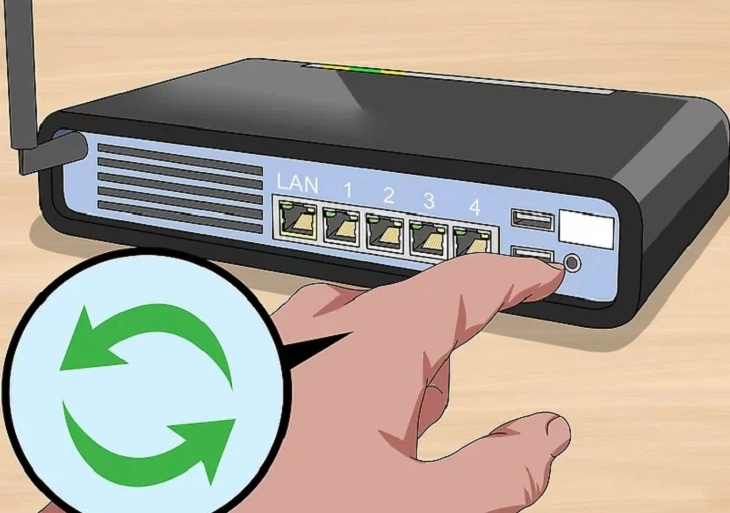
Conclusion
So, in the above article we have sent you the most detailed information about IP 10.0.0.1. Hopefully this article will help you better understand this address and know how to use it appropriately.